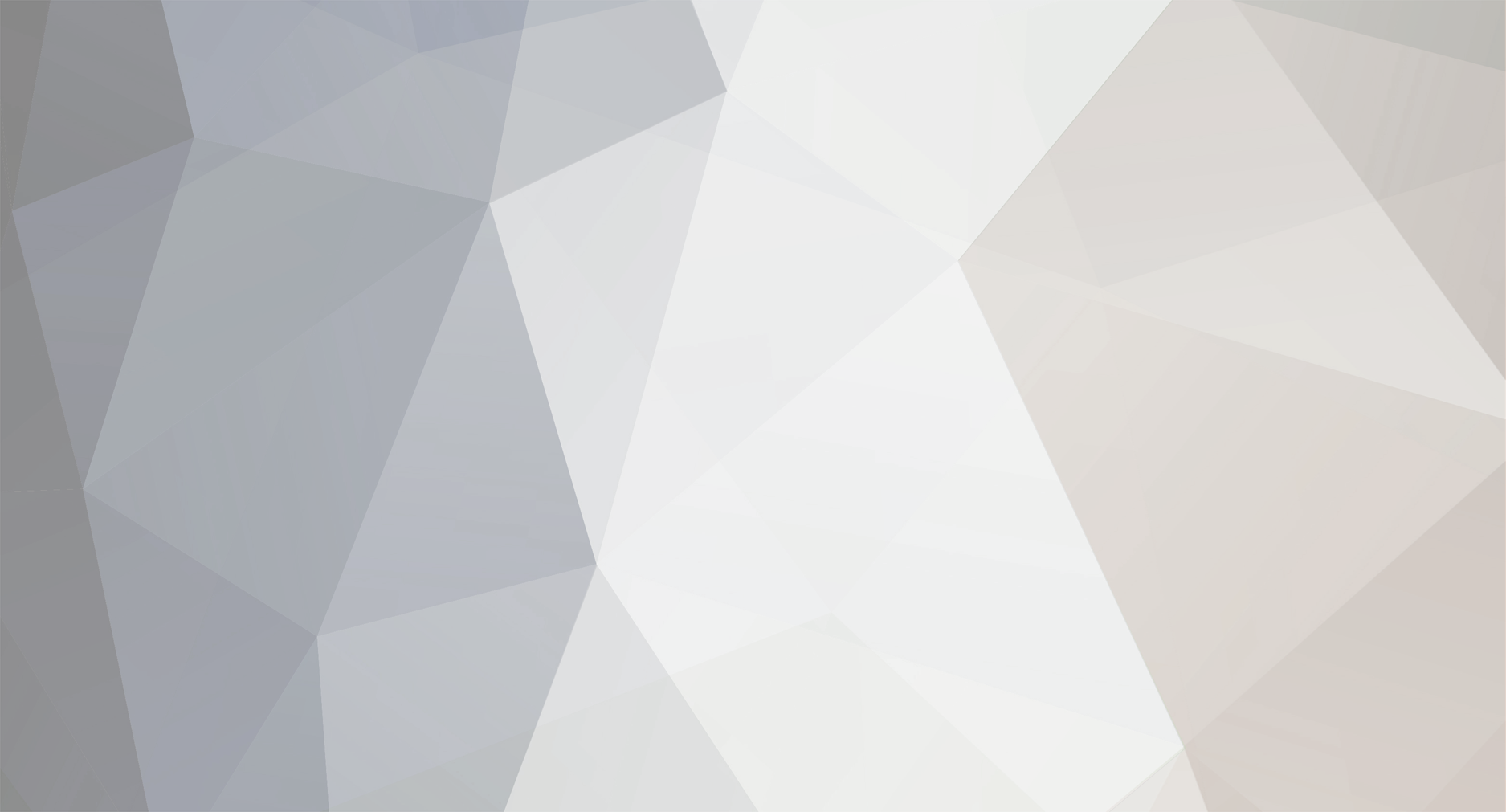
BVersluis
Members-
Posts
12 -
Joined
Recent Profile Visitors
The recent visitors block is disabled and is not being shown to other users.
BVersluis's Achievements
Noob (1/14)
3
Reputation
-
I have never had stability issues with neither cloud sync or the linux client, but cloud sync is more user friendly, easy to sync multiple accounts (and not only for onedrive). Disadvantage is that as it is running as a VM, only the VM has access to the content of the Vdisks and you need the VM to be running att all time to access the files on your network. DSM doesn't use that many resources when idle, so no problem for me. I used the 'user-scripts' plugin to run the docker container for only 1 hour each night. I don't know if these options are available within the client (synology cloud sync has).
-
Sorry for the late replies. Just to be clear, I'm not a developer and rarely visit the forum. Before I switched from a xpenology NAS to Unraid at the beginning of this year, I never worked with Linux or docker. However, I was in need of a Onedrive client for Unraid to replace Synology's CloudStation and couldn't find it (only others asking for it too). Using Abraunegg's client and docker image, which is certainly not dead and receives regular updates, I managed to sync Onedrive with my new Unraid NAS. I have described my method and offered it in the app store, because I encountered many requests. It works for me now and I hope it works for others too, but I don't have the time, knowledge and resources to provide further support for this and test things.
-
The config path you map during setup is the (user) location were the Microsoft account details will be saved and is not the same as the root location (root/.config/onedrive) where that configuration file should be saved. I just tried using the method Abraunegg describes here and you can make this working, but I don't know if these changes are preserved during container updates. In the current situation, if you remove the container but leave the config (and data) folder, everything will work again directly if you reinstall the container and choose the same config and data location as before. This won't be the case for changes made within the container below. Even though the config file works as intended, the permission issues you mentioned before will probably not be solved for all users by changing the permissions in the config file. To add the config file to your container: 1. Start the container and open the container console 2. Go to the root directory (cd /root/) 3. In order to be able to edit to get the config file and edit the config file in the container, you have to install wget and nano by entering and approving the following commands: apt-get update apt-get install nano apt-get install -y wget 4. Use the following commands from Abrauneggs documentation to create the correct folder, download the config file and open the config file in Nano to make the necessary changes: mkdir -p ~/.config/onedrive wget https://raw.githubusercontent.com/abraunegg/onedrive/master/config -O ~/.config/onedrive/config nano ~/.config/onedrive/config 5. Make the changes you want in Nano, safe and restart the container for the changes to take effect. With the --display-config function after restart you can check if everything works.
-
https://github.com/abraunegg/onedrive/blob/master/docs/USAGE.md look under resync for possible causes and how to fix. Alternatively you can just remove the container and the content of the related data folder and reinstall...
-
Sorry, but there is no existing docker image as far as I know with the GUI installed. You could try install it in your docker container using the installation instructions, but there is no easy way. Creating a new fork/docker image is beyond my capabilities... If you want to solve your permission errors and want a GUI, it might be easier to create a linux VM instead of a docker container and follow the installation instructions from abraunegg and bpozdena to install the onedrive client and GUI. A docker container is more convenient and simple to use, but has it's limitations...
-
Yes, default is 500. Every Unraid user with his/her own UID has only access to his/her files Onedrive by default. If one Unraid user has multiple Onedrive accounts, you could use the same UID and have access to all files, but by default only the owner of the files (container) has access. To my knowledge - and my Docker knowledge is very limited - there is no easy way to change this in docker (in combination with mounted volumes). Depending on your needs, one 'solution' could be to create an Unraid user (UID) for all Onedrive accounts you want to share files between and use this account to access your files. Perhaps this might be of help.
-
Support thread for unraid docker template. This docker image was already created by the developer. I've just created the unraid template for it using driveone/onedrive:latest. GitHub: https://github.com/abraunegg/onedrive DockerHub: https://hub.docker.com/r/driveone/onedrive Installation instructions: Before installing the Onedrive docker container, make sure you created a configuration and data folder first (see template for more information). Create the Onedrive docker container using the template. Stop the container and find the container ID. (In the right upper corner of the docker page, switch over from Basic view to Advanced view. Now you can see the Container ID for your newly made container (for example 72409c107bd0). Copy this number. Open the Unraid terminal and type: docker start your_container_ID --interactive (use right mouse paste to paste your container ID in the terminal) Press enter and the container starts in an interactive mode and a link to Microsoft is shown in the terminal. You open this link by clicking on it (or copy it to your browser) and log in with the Microsoft credentials of the Onedrive account you want to add. If successful, a blank page is shown. Copy the full address of this page and past it (right mouse and paste) in the terminal as the response URL and press enter. If the link is accepted, the client immediately starts downloading your files. You can close the terminal, restart the container and everything should be working from now on. For every Onedrive account you want to sync with Unraid, you need to create a new docker container with a different folder for the configuration and data files. Alternative installation instructions for installation with docker compose in: In case you may encounter permission errors when trying to access your downloaded files when using onedrive multiple accounts, check the solution below by Cholzer:
-
I am a new user of Unraid and Docker and was looking for an alternative to Synology Cloud Sync, which I used to keep all my family's Onedrive files as harcopy on my previous NAS (multiple accounts). I was therefor not looking for an app like Duplicati/Duplicay to spread my files even further over the cloud, but to get my files back from the cloud and keep them synchronized. For this purpose I decided to run the Onedrive Client for Linux in a separate docker container for different Onedrive accounts on my Unraid install, which seems to work quite well. Below my beginners guide for how to set this up with docker compose following this guide. Requirements: Docker compose installed Dynamix File Manager installed (helpful) Step 1: In the Unraid WebUI open the terminal and type ‘id username’ for every user with onedrive account you want to install a Onedrive container for and write down the UID and GID for these users. Step 2: Add a share called ‘onedrive’ (or choose your own name). Optionally enable cache, select preferred disk(s) and decide if you want to export the share. Step 3: If you are planning to use multiple containers/accounts, create subfolders for every user as well in the just created onedrive folder (/onedrive/userA, /onedrive/userB, etc.). Do this before running the container later on. Step 4: Create a ‘onedrive’ folder under /mnt/user/appdata/ and again create subfolders (userA, userB etc.) for different users Step 5: Go to the Docker tab, scroll down to Compose and press ‘Add new stack’ Step 6: Type a project name (for example Onedrive-userA) and press ‘OK’ and again ‘OK’ after success Step 7: Click on the cog-wheel of the new created stack and press ‘Edit stack’ followed by ‘Compose file’ Step 8: Past in the composer file below: version: "3.7" services: onedrive: image: driveone/onedrive:latest container_name: Onedrive-userA stdin_open: true # docker run -i tty: true # docker run -t restart: unless-stopped environment: - ONEDRIVE_UID=1001 - ONEDRIVE_GID=100 volumes: - /mnt/user/appdata/onedrive/userA:/onedrive/conf/ - /mnt/user/onedrive/userA:/onedrive/data Step 9: Before saving, make the following changes to the composer file: · Change the container name in a name of your liking, for example Onedrive_UserA, Onedrive_UserB. · Change the UID and GID to the correct values for the user, as found in step 1 · Under volumes change the path left from the colon to the correct config and data folder (so ‘/mnt/user/appdata/onedrive/userA’ and ‘/mnt/user/onedrive/userA’ if the example above has been followed. Don't touch the values right from the colon. · Optionally, if you created your custom network for docker containers, you can add the network settings below and change 'nameofyournetwork' to the name of your network. Otherwise a new network (container_name_default) is created. Example: version: "3.7" services: onedrive: image: driveone/onedrive:latest container_name: Onedrive-userA stdin_open: true # docker run -i tty: true # docker run -t restart: unless-stopped environment: - ONEDRIVE_UID=1001 - ONEDRIVE_GID=100 volumes: - /mnt/user/appdata/onedrive/userA:/onedrive/conf/ - /mnt/user/onedrive/userA:/onedrive/data networks: - proxy networks: proxy: external: true name: nameofyournetwork Step 10: Press ‘save changes’ Step 11 (optional): If you want to add an icon to your docker container (otherwise you’ll see a questionmark), press the cog-wheel again, select ‘edit stack’ and select UI labels. On the internet find a link to the icon of your choosing (for example from Onedrive’s wiki) and past the link in this field. This can be done later on as well (by updating the stack). Press ‘OK’ when done. Step 12: Press ‘Compose up’ and press ‘Done’ when it is done. A new container is now created and running, but the Onedrive Client still needs to be connected to your Microsoft account with the following steps: Step 13: Stop the new container Step 14: In the right upper corner of the docker page, switch over from ‘Basic view’ to ‘Advanced view’. Now you can see the Container ID for your newly made container (for example 72409c107bd0). Copy this number. Step 15: Open the Unraid terminal and enter: docker start your_container_id --interactive Use right mouse and paste to paste your container ID in the terminal. Step 16: After entering the command and pressing enter, the container starts in an interactive mode and a link to Microsoft is shown in the terminal. You open this link by clicking on it and log in with the Microsoft credentials of the onedrive account you want to add. If successful, a blank page is shown. Copy the full address of this page and past it (right mouse and paste) in the terminal as the response URL and press enter. If the link is accepted, the client immediately starts downloading your files. Step 17: You can close the terminal, restart the container and everything should be working from now on. Step 18: Repeat step 5-17 for every account you want to add. For some reason you need to select a different Icon URL for every new container you want to add. In case you encounter permission errors when trying to access your downloaded files when using onedrive multiple accounts, check the solution below by Cholzer:

