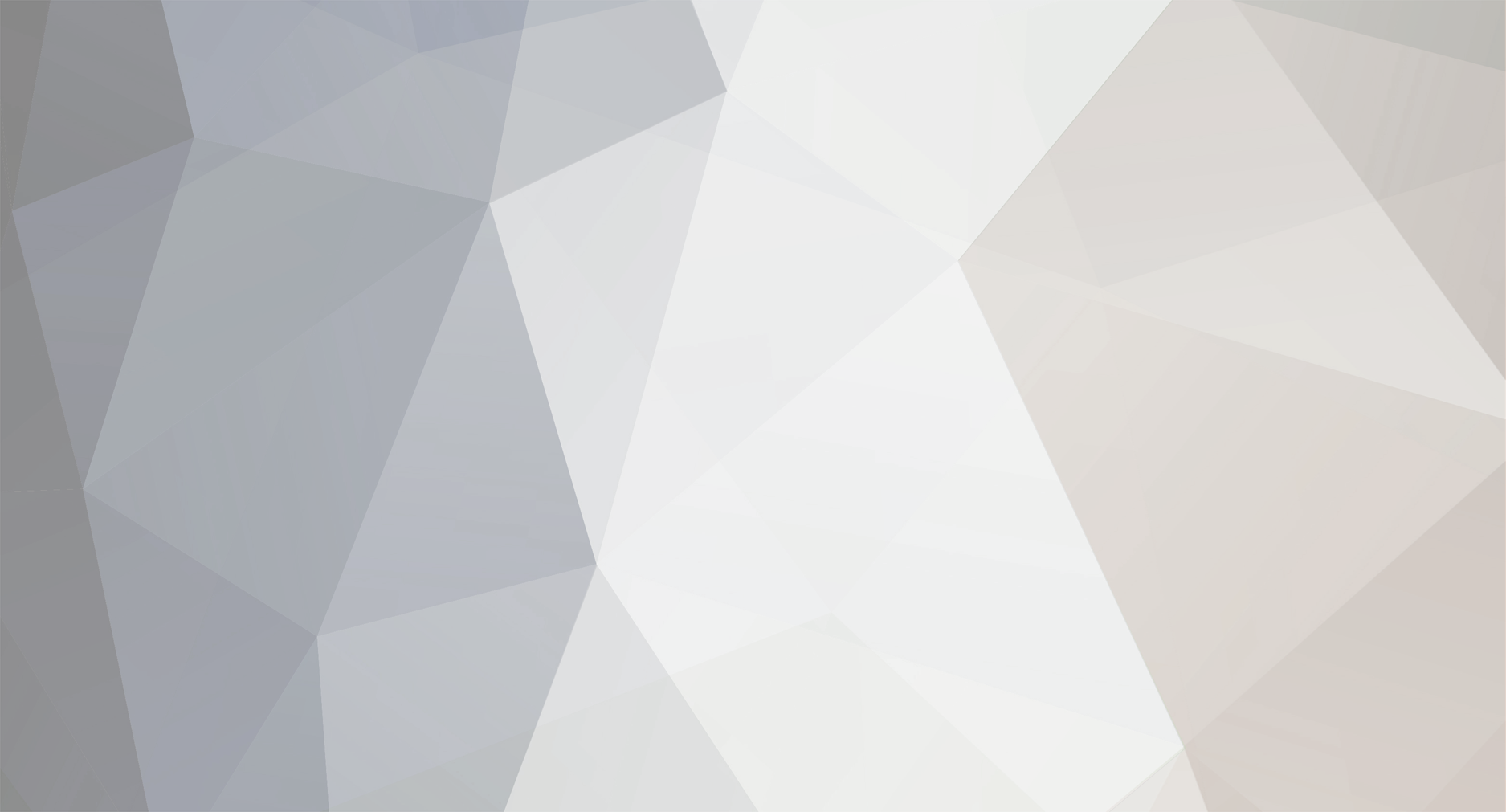
wuyongjun
Members-
Posts
18 -
Joined
-
Last visited
About wuyongjun
Recent Profile Visitors
The recent visitors block is disabled and is not being shown to other users.
wuyongjun's Achievements
Noob (1/14)
4
Reputation
-
Thank you and look forward to the good news from you
-
Why did I send a diagnostic report and you still haven't sent a solution to the problem with Tower-2?
-
wuyongjun started following 最完整rclone挂载网盘到本地(Alist篇)解决方案 and unraid使用苹果的时间备份总是断开连接,时间机器未能完成备份到“Time Machine”
-
unraid使用苹果的时间备份总是断开连接,时间机器未能完成备份到“Time Machine”
wuyongjun replied to wuyongjun's topic in Chinese / 简体中文
谢谢,我试试。 -
unraid使用苹果的时间备份总是断开连接,时间机器未能完成备份到“Time Machine”
wuyongjun replied to wuyongjun's topic in Chinese / 简体中文
Don't know what you need to copy? -
The Tower-2 problem occurred again, there is no system user Tower, and the network connection is not normal. tower-diagnostics-20240312-1458.zip
-
alist本身是不提供本地挂载功能的。它只提供云盘集成本地功能。就是在那个网页上看的功能。要挂载到本地上像硬盘一样用。就得用rclone来挂载了,当然你要是用mac或是用windows来挂载像硬盘一样用就下载rclone的mac版和windows版本来配置。当然也可以映像服务器的上的本地目录挂载到mac或Windows上使用
-
Mar 11 00:56:14 Tower root: error: /webGui/include/Boot.php: wrong csrf_token Mar 11 00:56:14 Tower rc.docker: transmission: started succesfully! Mar 11 00:56:21 Tower rc.docker: v2raya: started succesfully! Mar 11 00:56:32 Tower root: error: /webGui/include/Boot.php: wrong csrf_token Mar 11 01:18:44 Tower avahi-daemon[9320]: Host name conflict, retrying with Tower-2 Mar 11 01:18:44 Tower avahi-daemon[9320]: Registering new address record for 192.168.31.10 on br0.IPv4. Mar 11 01:18:45 Tower avahi-daemon[9320]: Server startup complete. Host name is Tower-2.local. Local service cookie is 2622481786. Mar 11 01:18:46 Tower avahi-daemon[9320]: Service "Tower-2" (/services/ssh.service) successfully established. Mar 11 01:18:46 Tower avahi-daemon[9320]: Service "Tower-2" (/services/smb.service) successfully established. Mar 11 01:18:46 Tower avahi-daemon[9320]: Service "Tower-2" (/services/sftp-ssh.service) successfully established. Edited just now by wuyongjun
-
unraid使用苹果的时间备份总是断开连接,时间机器未能完成备份到“Time Machine”
wuyongjun replied to wuyongjun's topic in Chinese / 简体中文
6.12.7 ------- 6.12.8 I'm having the same issue and I haven't done the first backup as of now. The unraid Time Machine setup disconnection issue needs more to be improved -
I have been using unraid for more than a month. There are two problems that have been confusing me at the moment, the first is that unraid always disconnects when connecting to the time machine, and it disconnects after a backup. I want to further improve the backup connection stability of Time Machine. The second problem: the name of the native unraid is that Tower will disconnect while transferring large files, and then the Tower name cannot be found on the computer when the file transfer is completed. Instead, a Tower-2 computer hostname was generated. The Tower name can only be reverted back to after restarting unraid. What is the problem?
-
把数据同步完后,我的Tower不见了。可是很快就能在网络中看到一个Tower-2.不知道是unraid系统问题,还是bug。可是只要重启unraid,就能恢复到Tower,不知道谁能解决下 Mar 11 00:56:14 Tower root: error: /webGui/include/Boot.php: wrong csrf_token Mar 11 00:56:14 Tower rc.docker: transmission: started succesfully! Mar 11 00:56:21 Tower rc.docker: v2raya: started succesfully! Mar 11 00:56:32 Tower root: error: /webGui/include/Boot.php: wrong csrf_token Mar 11 01:18:44 Tower avahi-daemon[9320]: Host name conflict, retrying with Tower-2 Mar 11 01:18:44 Tower avahi-daemon[9320]: Registering new address record for 192.168.31.10 on br0.IPv4. Mar 11 01:18:45 Tower avahi-daemon[9320]: Server startup complete. Host name is Tower-2.local. Local service cookie is 2622481786. Mar 11 01:18:46 Tower avahi-daemon[9320]: Service "Tower-2" (/services/ssh.service) successfully established. Mar 11 01:18:46 Tower avahi-daemon[9320]: Service "Tower-2" (/services/smb.service) successfully established. Mar 11 01:18:46 Tower avahi-daemon[9320]: Service "Tower-2" (/services/sftp-ssh.service) successfully established.
-
一直都想把群晖服务器的数据同步到unRaid上来,使用群晖的官方备份工具只能做到把群晖数据备份到unRaid上,而不能使用,只有群晖遇到灾难性问题时,作为备份资料还原到群晖中,而备份本身在unRaid中是不能用的。这个群晖备份方案不合适我的使用习惯。 近日发现一个同步工具是安装在全系列的操作系统上的同步工具Syncthing,在测试使用时发现可以双向同步,很合适我的使用习惯,把群晖的数据备份了,还能在unRaid中使用。非常不错。但在使用中发现几个有瑕疵的地方。直到现在也没有在网上找到一个合适的解决方案。经过两天的研究,终于找到问题,并做成教程,供大家学习使用。 问题一,unRaid社区应用中的两个版本应用有什么区别。很多人都认为这两个版本都是有区别的,有的说用这个好,有的说用那个好。经过半天时间研究发现,两个版本没有区别。都是一样的一个是以用户名做为配置目录,一个以默认做为配置。区别在于,一个为你配置好了以media做为默认目录,添加文件夹后主目录在/mnt/user/。一个以data为名,数据保存在appdata/Syncthing目录下的默认配置。当然数据保存在appdata/Syncthing目录下。 问题二,如何把数据保存在根目录下。而又不把配置文件转移到根目录。 经过研究发现这两个问题我一一解决。下面我们来安装Syncthing,并图文并解。 第一部份: 在unRaid中点击“应用”——在“搜索”中输入“Syncthing”显示两个版本的Syncthing。 安装linuxserver的版本,为什么选择他。因为他配置接近官方配置表 把原容器配置中的两个“data”修改了。其它保持原容器配置不变。 因为这两个目录是必填配置,如果你一开始不想修改配置,可以把这两个目录删除或者打开高级视图把这两个"data"必填改成"否"直接先安装好后再处理也行。 1、修改第一个“data” 把data1的名称、容器路径、主机路径、默认值(可不填)全改为:/mnt/user/ 注意:/mnt/user/在这user后的反斜杠一定要。否则会在Syncthing中添加文件夹时会提示你的目录无权限。 更为重要的是,如果有两个以上或更多的用户名,如果你要把同步目录创建在N个用户时把1改在你要存储的硬盘编号上:如user1、user2、user3、或更多userN。 2、修改第2个“data” 把data2的名称、容器路径、主机路径、默认值(可不填)全改为:/mnt/disk1/ 注意:/mnt/disk1/在这disk1后的反斜杠一定要。否则会在Syncthing中添加文件夹时会提示你的目录无权限。 更为重要的是,如果有两个以上或更多的硬盘,如果你要把同步目录创建在N个硬盘时把1改在你要存储的硬盘编号上:如disk2、disk3、或更多diskN。 修改好后,点击下方应用,开始安装。 等待安装完成。 完成Syncthing安装。 第二部份: 1.首次来到Syncthing WEB页面。 这儿选择"否"不允许匿名使用报告。 2. 点击危险下面的设置 3. 选择常规,更改设备名。 4. 选择"图形用户界面"。添加用户名和密码,保存重启登录。 5.点击"操作"——选择"高级" 6.选择“默认值”——打开“默认文件夹” 7.找到“path”这个参数修改 删除“波浪号”改成 “/mnt/user/”或“/mnt/disk1/” 注意:这儿的“path”对应你在配置表中的“data1”或“data2”中的名称。一般来说。你用“data1”映射那么“data2”是不会用的。用“data2”映射那么“data1”是不会用的。这儿不影响根目录的使用。 8.改好后,保存。 9. 添加文件夹 10.目录选择你现有的或创建一个目录。文件夹ID不用管它 注意新创建的目录会自动生成文件夹在根目录。 11.在版本控制中,先选择"简易版本控制" 12.在高级中,可以选择忽略文权限,以降低同步时造成的文件没有权限问题。 13.设置完成后,保存。 第三部份: 添加一个远程设备 1.点击右下角的"添加远程设备" 2.如果你有其它设备。那么会显示在红色条的位置。 3.双击红条设备会自动添加到设备ID中。 4.选择共享:把你要共享出来的文件夹选中。后面可以加密。 5.高级中我们保持默认。如有需要修改。在运行后。有什么其它问题,再修改。 保存完成。 这样我们一台同步服务器就设置好了。本文是针对unRaid中的Synching来设置的。其它系统的自行研究,理论大概一样。 第四部份: 连接服务器开始同步 1. 在浏览器打开其它Synching设备IP,会看到这样一个请求 2. 点击“添加设备” 3. 在这儿我们不做任何选择,直接保存。 注意:两个共享设置的意思 一:作为中价:是将有共同名称的文件夹都添加到本地服务器中(这儿的服务器是群晖nas或是其它unRaid) 二:自动接授:自动创建本地服务器没有的文件夹。 所以以上两种我们不选择。因为我们要对接两个文件夹。 4. 刷新nas会弹出“新文件夹”点击“添加” 5. 弹出添加文件夹的设置窗口后。我们看到如下: 6. 把文件夹的标签中的名称改成你Nas中想要同步的文件夹名称。 我想同步的是Documents这个文件夹,所以修改后是如下图: 注意。如果你同步的不是相同名称的文件夹,那么,你可以在文件夹标签中输入你要同步的文件夹名称。如:music、photo或者是video都行。同步后。在unRaid的documents目录下自动会是音乐、照片或是视频了。 7. 版本控制我们依然选择"简易版本控制" 8. 高级保持默认就可以了。 好了,设置都没有问题了。保存退出 现在。可以看到开始同步了。
-
unraid使用苹果的时间备份总是断开连接,时间机器未能完成备份到“Time Machine”
wuyongjun replied to wuyongjun's topic in Chinese / 简体中文
-
unraid使用时间备份总是断开连接,时间机器未能完成备份到“Time Machine”,一个130G的系统备份了7天也没有完成首次备份
-
rclone挂载网盘到本地(Alist篇) alist 最近折腾unraid存储服务器,对于云盘有很多的APP特别麻烦,所以想把所有不同的网盘都放在一起进行管理,先是用了CloudDrive2感觉很不错,图形界面设置很简单,小白都会。我也喜欢,但免费版只能挂两个云盘,一个本地。着实有点失望,开终身会员499.论价格只是unraid一半,但对免费用户来说 ,有点小贵。直到听说alist的大名,rclone是全系列的产品。苹果,Windows,linux等系统全支持。以前还没有用过,这次就来试试。如遇到问题可以去官方网站研究。 本次我们跳过所有官方方法安装,在unraid安装插件来实现本地挂载云盘。 安装 1.打开unRaid,到应用 2.搜索“rclone” 3.最新版会有两个rclone,一个docker版,一个插件版。 4.我们下载插件版。 5.如果无法安装。先下载一个docker版的v2rayA。架梯子安装。我用正版unRaid没有任何系统设置,把梯子架好后,添加节点。选择美丽的节点。运行梯子。就能正常下载rclone,不像网上说的那样要在系统go文件,或是在etc网络文件中添加设置才能用 。 5.安装完成后,选择插件,看看rclone有没有在插件中。如果有。 6.点右上角的“终端”打开 7.下面我们将开始配置rclone。 配置rclone rclone config # 进入rclone设置 1. No remotes found, make a new one? n) New remote # 创建新配置 s) Set configuration password # 为配置设置密码 q) Quit config # 退出配置 n/s/q> n enter。 #这里选择n 2. Enter name for new remote. name> 189Cloud enter。 # 设置名字(网络教程都是用remote为配置名)。 3. Option Storage. Type of storage to configure. Choose a number from below, or type in your own value. 前面省略50种连接……. 51 / Uptobox \ (uptobox) 52 / WebDAV \ (webdav) 53 / Yandex Disk \ (yandex) 54 / Zoho \ (zoho) 55 / premiumize.me \ (premiumizeme) 56 / seafile \ (seafile) Storage>52 enter。 #输入你做连接的服务器序号,这儿我们用webdav做连接,所以选择52 4. Option url. URL of http host to connect to. E.g. https://example.com. Enter a value. url> http://192.168.xxx.xxx:5244/dav/天翼云盘 enter # 设置远程地址url: http://your_alist_ip:port/dav/网盘名 #这里在alist的地址和端口后加/dav,是alist官方端口挂载要求的 5. # 这里选7就可以了,1-6都不是我们使用的 Name of the WebDAV site/service/software you are using Choose a number from below, or type in your own value Option vendor. Name of the WebDAV site/service/software you are using. Choose a number from below, or type in your own value. Press Enter to leave empty. 1 / Fastmail Files \ (fastmail) 2 / Nextcloud \ (nextcloud) 3 / Owncloud \ (owncloud) 4 / Sharepoint Online, authenticated by Microsoft account \ (sharepoint) 5 / Sharepoint with NTLM authentication, usually self-hosted or on-premises \ (sharepoint-ntlm) 6 / rclone WebDAV server to serve a remote over HTTP via the WebDAV protocol \ (rclone) 7 / Other site/service or software \ (other) vendor>7 enter。 #因为我们选择的是webdav方法挂载云盘。这里选择其它方式连接到服务器就可以了 6. Option user. User name. In case NTLM authentication is used, the username should be in the format 'Domain\User'. Enter a value. Press Enter to leave empty. user> admin #这里是你alist的用户名 7. Option pass. Password. Choose an alternative below. Press Enter for the default (n). y) Yes, type in my own password #是的,输入我自己的密码 g) Generate random password #生成随机密码 n) No, leave this optional password blank (default) # 否,将此可选密码留空(默认) y/g/n>y enter #这里输入y Enter the password: password: #这输入你的密码,密码是看不到的 Confirm the password: password: #再次输入你的密码 enter 8. Option bearer_token. Bearer token instead of user/pass (e.g. a Macaroon). Enter a value. Press Enter to leave empty. bearer_token> enter # 这里是填写密钥的,如果没有可以留空 #直接回车 9. Edit advanced config? y) Yes n) No (default) y/n>n enter #默认配置就可以了 #高级配置或默认配置。 10. Configuration complete. Options: - type: webdav - url: http://192.168.xxx.xxx:5244/dav/天翼云盘 - vendor: other - user: admin - pass: *** ENCRYPTED *** Keep this "189Cloud" remote? y) Yes this is OK (default) #是的,我确认默认配置 e) Edit this remote #编辑配置 d) Delete this remote #删除配置 y/e/d> y enter 确认配置无误后,确认。 11. Current remotes: Name Type ==== ==== 189Cloud webdav alist webdav e) Edit existing remote n) New remote d) Delete remote r) Rename remote c) Copy remote s) Set configuration password q) Quit config e/n/d/r/c/s/q> q # 最后按q退出设置 挂载到本地 1: 查看是否连接成功,使用以下命令可以确认是否已经挂载上了alist和天翼云盘 rclone lsd Onedrive: rclone lsd 189Cloud: # 查看alist的文件目录 #查看天翼云盘的文件目录 2: rclone ls Onedrive: rclone ls 189Cloud: # 查看Onedrive的文件 #查看天翼云盘的文件 如果发生下面的结构,应该检查,你输入的运行脚本是不是正确,查找错误,更正后,就可以看到你的网盘结构了。 # 一、 前台模式挂载到本地 (建议用户使用后台挂载) #1.将Onedrive挂载到本地目录/webdav rclone mount Onedrive:/ /mnt/user/webdav/alist/Onedrive --copy-links --no-gzip-encoding --no-check-certificate --allow- other --allow-non-empty --umask 000 --use-mmap 挂载完成后,发现控制台就卡住了,在官方文档看了半天,发现这是前台命令,会一直运行,ctrl+c之后就会退出本地挂载。 #2. 将天翼挂载到本地目录/webdav (建议用户使用后台挂载) rclone mount 189Cloud:/ /mnt/user/webdav/alist/189Cloud --copy-links --no-gzip-encoding --no-check-certificate --allow-other --allow-non-empty --umask 000 --use-mmap 二、 后台模式挂载到本地 # 1.将Onedrive挂载到本地目录/webdav # --daemon 强制后台模式 rclone mount Onedrive:/ /mnt/user/webdav/alist/Onedrive --copy-links --no-gzip-encoding --no-check-certificate --allow-other --allow-non-empty --umask 000 --use-mmap --daemon 官方文档只是提了以下这个命令,并没有太详细的信息。 # 2.将189Cloud挂载到本地目录/webdav # --daemon 强制后台模式 rclone mount 189Cloud:/ /mnt/user/webdav/alist/天翼云盘 --copy-links --no-gzip-encoding --no-check-certificate --allow-other --allow-non-empty --umask 000 --use-mmap --daemon # 3.将189Cloud挂载到本地目录/webdav # --daemon 强制后台模式 rclone mount baiduCloud:/ /mnt/user/webdav/alist/百度网盘 --copy-links --no-gzip-encoding --no-check-certificate --allow-other --allow-non-empty --umask 000 --use-mmap --daemon 其它的云盘挂都是一样的配置。只是把下面改在成你所用的云盘就行。 Onedrive:/ /mnt/user/webdav/alist/Onedrive 189Cloud:/ /mnt/user/webdav/alist/天翼云盘 baiduCloud:/ /mnt/user/webdav/alist/百度网盘 115:/ /mnt/user/webdav/alist/115 结构简析: Onedrive:/ /mnt/user/webdav/alist/Onedrive Onedrive:/ rclone配置名称(自己创建)。为网盘的名字不特指微软网盘test为要挂载的网盘文件夹路径,不填留为挂载整个网盘 /mnt/user/rclone/onedrive 本地用于挂载的目录 关于其他参数含义,可自行查阅最下方命令说明 如需要给emby之类使用,挂载文件夹不显示文件,请修改--umask 000 在emby终端输入 umask / # umask 0022 / # 将示例中--umask 000修改为--umask 0022emby即可正常访问文件 解除本地挂载 # 解除本地挂载,后面跟的是挂载的本地目录 # 当自动取消挂载失败时,也可以这样手动取消挂载 fusermount -qzu /webdav 开机自动挂载 上面的手动挂载方式,在机器重启后,就失效了,每次都要手动在设置一遍,很麻烦。我们可以使用service文件来进行自动挂载。 一、使用User Scripts插件新建开机任务 在 Unraid 应用中心安装 User Script 插件。安装后打开插件,添加新脚本,此处命名为 automount_rclone 1. 添加新脚本 2. 脚本名称命名为:automount_rclone 3. 保存 4. 编辑脚本 5. 把要挂载的网盘的后台运行脚本全都添加到编辑栏中 6. 如果有两条或更多回车后再添加一条。 7. 保存脚本。 8. 计划任务以“陈列启动时运行” 9. Apply(应用) 10.Done(完成) 设置好之后,就可以开机启动阵列自动挂载了。 二、 修改Service文件新建开机任务,输入示例命令 (本人未测试,但作为保留) 设置service文件 #创建service文件 vim /usr/lib/systemd/system/rclone.service 文件内容: [Unit] Description=rclone [Service] User=root ExecStart=/usr/bin/rclone mount alist: /webdav --copy-links --no-gzip-encoding --no-check-certificate --allow-other --allow-non-empty --umask 000 --use-mmap [Install] WantedBy=multi-user.target 设置开机自启 # reload守护进程 systemctl daemon-reload # 设置service文件自启 systemctl enable rclone.service # 启动service文件 systemctl start rclone.service 总结 相对来说alist配置配置还是比较简单,很快就能通过文档设置好。相对比较麻烦的是rclone,会出现报错情况,只能一点一点排查,如果按照文档走,大概率可以规避掉一些问题。



















