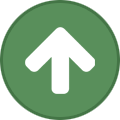-
Posts
397 -
Joined
-
Last visited
Converted
-
Gender
Undisclosed
-
URL
https://github.com/xthursdayx
Recent Profile Visitors
4187 profile views
xthursdayx's Achievements
-
xthursdayx started following transfer ownership of thread , Tmux permissions issue , [Support] xthursdayx - Shiori and 1 other
-
I had the same issue. Not sure why, but removing the directory also seems to have fixed the issue for me.
-

[Support] xthursdayx - UNRAID Docker Templates
xthursdayx replied to xthursdayx's topic in Docker Containers
Yep, also on unraid, using docker-compose the standalone self-hosted containers: https://github.com/standardnotes/self-hosted -

[Support] xthursdayx - UNRAID Docker Templates
xthursdayx replied to xthursdayx's topic in Docker Containers
Sorry @hundsboog, I've stopped supporting the SearXNG container because there were too many changes for me to keep up with and I'm not longer using it on my UNRAID machine. Other than that, you can try deleting the container and rebuilding it with your same settings in order to decrease the amount of space it's taking up, but this is not a long term solution. -
Yeah, sorry I can't get more help, but it's hard to troubleshoot this without being able to reproduce the issue... You might try to post an issue on the Github repo for the desktop version of Ferdium as that is where the problem seems to be originating.
-
Cheers, same to you! ARC seems to be working great, btw!
-
Application Name: Shiori Application Site: https://github.com/go-shiori/shiori Github: https://github.com/go-shiori/shiori Shiori is a simple bookmarks manager written in the Go language. Intended as a simple clone of Pocket. You can use it as a command line application or as a web application. Configuration & Usage Database Shiori uses an SQLite3 database stored in the above data directory by default. If you prefer, you can use MySQL (including MariaDB) or PostgreSQL database by setting the following optional environment variables in the container template. MySQL | Variable | Description | |------------------------|-----------------------------------------------------| | `SHIORI_DBMS` | Must be set to `mysql` | | `SHIORI_MYSQL_USER` | Name of MySQL user | | `SHIORI_MYSQL_PASS` | Password for the above user | | `SHIORI_MYSQL_NAME` | Name of database to use | | `SHIORI_MYSQL_ADDRESS` | Address of MySQL server, e.g. `tcp(127.0.0.1:3306)` | PostgreSQL | Variable | Description | |---------------------|--------------------------------------------| | `SHIORI_DBMS` | Must be set to `postgresql` | | `SHIORI_PG_USER` | Name of PostgreSQL user | | `SHIORI_PG_PASS` | Password for the above user | | `SHIORI_PG_NAME` | Name of database to use | | `SHIORI_PG_HOST` | Address of PostgreSQL server | | `SHIORI_PG_PORT` | Port number used by PostgreSQL server | Running migrations If this is a fresh install or you're upgrading versions, you'll need to migrate the database to apply any required changes for Shiori to work properly: - Run the command `docker exec -it Shiori shiori migrate` from CLI to set up the database. Using Command Line Interface Shiori is composed by several subcommands. To see the documentation from within the running Shiori container, first enter the container by entering the command `docker exec -it Shiori sh` and then, run `shiori -h` : Simple command-line bookmark manager built with Go Usage: shiori [command] Available Commands: add Bookmark the specified URL check Find bookmarked sites that no longer exists on the internet delete Delete the saved bookmarks export Export bookmarks into HTML file in Netscape Bookmark format help Help about any command import Import bookmarks from HTML file in Netscape Bookmark format open Open the saved bookmarks pocket Import bookmarks from Pocket's exported HTML file print Print the saved bookmarks serve Serve web interface for managing bookmarks update Update the saved bookmarks Flags: -h, --help help for shiori --portable run shiori in portable mode Use "shiori [command] --help" for more information about a command. Search syntax With the `print` command line interface, you can use `-s` flag to submit keywords that will be searched either in url, title, excerpts or cached content. You may also use `-t` flag to include tags and `-e` flag to exclude tags. Using Web Interface You can access the web interface at `http://unraid-wip:<portnumber>`. You will be greeted with login screen like this : Since this is our first time, we don't have any account registered yet. With that said, we can use the default user to access web interface : username: shiori password: gopher Once login succeeds you will be able to use the web interface. To add the new account, open the settings page and add accounts as needed : The first new account you add will become the owner and it will deactivate the "shiori:gopher" default user automatically. When searching for bookmarks, you may use `tag:tagname` to include tags and `-tag:tagname` to exclude tags in the search bar. You can also use tags dialog to do this : - Click on the tag name to include it; - Alt + Click on the tag name to exclude it. Improved import from Pocket Shiori offers a Command Line Interface with the command `shiori pocket` to import Pocket entries but with this can only import them as links and not as complete entries. To import your bookmarks from Pocket with the text and images follow these simple steps: 1. Export your entries from Pocket by visiting https://getpocket.com/export 2. Download this shell script. [*You need to download this inside your docker container*]. Name it for instance `pocket2shiori.sh`. 3. Execute the shell script. wget 'https://gist.githubusercontent.com/fmartingr/88a258bfad47fb00a3ef9d6c38e5699e/raw/a21afb20b56d5383b8b975410e0eb538de02b422/pocket2shiori.sh' chmod +x pocket2shiori.sh pocket2shiori.sh 'path_to_your/pocket_export.html' You should now see `shiori` importing your Pocket entries properly with the text and images. This is optional, but once the import is complete you can clean up by running: rm pocket2shiori.sh 'path_to_your/pocket_export.html' Import from Wallabag 1. Export your entries from Wallabag as a json file 2. Install jq. You will need this installed before running the script. 3. Download the shell script here. Similar to the `pocket2shiori.sh` script if you are shiori is in a docker container you will next to run this script inside the container. 4. Execute the script. Here are the commands that you can run. curl -sSOL https://gist.githubusercontent.com/Aerex/01499c66f6b36a5d997f97ca1b0ab5b1/raw/bf793515540278fc675c7769be74a77ca8a41e62/wallabag2shiori' chmod +x wallabag2shiori ./wallabag2shiori 'path/to/to/wallabag_export_json_file' For more information, please check out the docs on Github: https://github.com/go-shiori/shiori/tree/master/docs If you appreciate my work, please consider buying me a coffee, cheers! 😁
-

[Support] xthursdayx - UNRAID Docker Templates
xthursdayx replied to xthursdayx's topic in Docker Containers
Sorry @studentgrant I accidentally missed your question. If you are still having this problem let me know and I can help you troubleshoot. -
Sorry for the delay, I've been trying to finish my phd dissertation while getting my butt kicked at work. Anyway, here is the new support thread: It doesn't look like I can merge the two threads, so you may need to do that @dkerlee Cheers!
-
Application Name: RoonServer Application Site: https://roonlabs.com/ Github: https://github.com/steefdebruijn/docker-roonserver Roon Server is a software package that provides a “headless” Roon install; that is, it is a version of Roon that has no user interface. Roon Server also uses less computing resources than the full version of Roon, and is the best choice for installation on headless servers. Roon Server is used in conjunction with Roon or Roon Remote, both of which provide control functionality. ================ Install RoonServer docker container ================ All defaults from the template should be fine. The pre-filled in fields are pretty self explanatory. As of Roon 2.0, the Roon devs have added remote listening, yay! It's called Roon ARC, and the RoonServer Docker template has been updated to add a remote listening port. If you are already running a RoonServer container and need to update it for remote listening, edit the Docker Template to add a port: Config Type: Port (drop down) Name: Roon ARC Host Port: 55000 Default Value 55000 Connection Type: TCP (drop down) Description: Roon ARC The finished docker template should look something like this: You will also have to forward ports on your router or firewall to get it to fully work with ARC. Check out this post over there: https://help.roonlabs.com/portal/en/kb/articles/arc-port-forwarding#Still_having_problems You can also check portforward.com for steps specific to your router/firewall. Once you get that done, go to Roon > Settings > Roon ARC in your Roon app. You should that the settings look like this: You can download the desktop version of Roon here: https://roonlabs.com/downloads.html, just the Roon (for Mac or Windows, not the Roon Server). When you run the Roon Desktop software, it will detect the Roon Core running on your Unraid server, as long as you are on the same network (If you are using separate VLANs or anything, you'll need to make sure that your Roon software and RoonServer can listen to each other). ================ Old Help Thread ================
-
Sorry for the delayed response. I'm not sure, tbh... I leave Ferdium open all day and haven't run into this problem at all. I would suspect it might be an issue with your home network, but I'm not sure. Are you running the most recent desktop version of Ferdium?
-

[Support] xthursdayx - UNRAID Docker Templates
xthursdayx replied to xthursdayx's topic in Docker Containers
Sorry for the delay. No, your .env file should just be in your appdata directory and the Extra Parameters section of the container template in Unraid should be used to point to this file, as it does in my template. If you turn on "Advanced View" when editing the template, you should see a section called "Extra Parameters". It should point to your .env file with a command like this "--env-file=/mnt/cache/appdata/standardnotes-web/.env". You do not need to copy the contents of the file into the Extra Parameters. Outside of this, I'm not sure what is causing the problem. My container is running fine with these same settings. For reference, the contents of my .env file are as follows: RAILS_ENV=development PORT=3001 WEB_CONCURRENCY=0 RAILS_LOG_TO_STDOUT=true # Log Level options: "INFO" | "DEBUG" | "INFO" | "WARN" | "ERROR" | "FATAL" RAILS_LOG_LEVEL=INFO RAILS_SERVE_STATIC_FILES=true SECRET_KEY_BASE=************************************************************ APP_HOST=https://notes.my.domain PURCHASE_URL=https://standardnotes.com/purchase PLANS_URL=https://standardnotes.com/plans DASHBOARD_URL=http://standardnotes.com/dashboard DEFAULT_SYNC_SERVER=https://sync.my.domain # Development options DEV_DEFAULT_SYNC_SERVER=https://api.standardnotes.com ENABLE_UNFINISHED_FEATURES=false DEV_WEBSOCKET_URL=wss://sockets-dev.standardnotes.com # NewRelic (Optional) NEW_RELIC_ENABLED=false NEW_RELIC_THREAD_PROFILER_ENABLED=false NEW_RELIC_LICENSE_KEY= NEW_RELIC_APP_NAME=Web NEW_RELIC_BROWSER_MONITORING_AUTO_INSTRUMENT=false **Note - I also run Standard Notes standalone sync server locally, if you do not, then your DEFAULT_SYNC_SERVER should be the default Standard Notes Server. -
Cheers, thanks for setting this up. I’ll make that new thread this evening.
-

[Support] xthursdayx - UNRAID Docker Templates
xthursdayx replied to xthursdayx's topic in Docker Containers
I use Joplin as well for webclipping in particular and can also highly recommend it. @Alex.b thanks for the heads up - the Standardnotes Devs have reorganized their repos and it’s messed up all of my links, so I need to update them. In the meantime, here is the correct link: https://github.com/standardnotes/app/blob/main/.env.sample -
Hey, sorry for the delayed response. That sounds fine to me, if you want to add me as a community dev. I can create a new support thread for the image, if there is a way to close down this thread and redirect to the new one.